Onn 24″ HD (720P) Roku Smart LED TV (100012590) with Remote and Free Mobile App,
How to Use the Onn 24″ Class HD Roku Smart LED TV (100012590)
Step 1: Unboxing and Setup
- Remove the TV and all the accessories from the packaging.
- Attach the TV stand using the provided hardware or mount the TV on the wall using a compatible wall-mounting kit (not included).
- Connect the TV to a power source using the included power cord.
- Insert the batteries into the remote control.
- Connect your external devices (such as cable/satellite box, gaming console, or Blu-ray player) to the TV using HDMI or other relevant cables.
- Connect the TV to an antenna or cable source using the RF antenna input.
- Power on the TV using the power button or the remote control.
Step 2: Initial Setup
- Follow the on-screen prompts to select your preferred language and location.
- Connect the TV to your Wi-Fi network. If you have an Ethernet cable, you can also connect it directly to the TV for a stable internet connection.
- Once connected, the TV will automatically check for software updates. Allow the updates to install if available.
- Agree to the terms and conditions.
- Sign in to an existing Roku account or create a new one.
Step 3: Navigating the Roku Interface
- Use the remote control’s directional buttons to navigate through the menu options on the screen.
- Press the OK button to select an option or enter a menu.
- Press the Home button to return to the Roku home screen at any time.
Step 4: Streaming Content
- Press the Home button to access the Roku home screen.
- Scroll up and down to browse the available streaming channels.
- Select a channel and press OK to open it.
- Follow the on-screen instructions to sign in to or set up the channel.
- You can also use the search function to find specific movies, TV shows, or apps.
Step 5: Using the Roku Mobile App
- Download and install the Roku mobile app on your smartphone or tablet from the App Store or Google Play Store.
- Open the app and follow the instructions to connect it to your Roku TV.
- Use the app as a remote control, browse and add channels, or use voice control.
Congratulations! You are now ready to enjoy your Onn 24″ Class HD Roku Smart LED TV (100012590) and stream your favorite content.
, , ONN

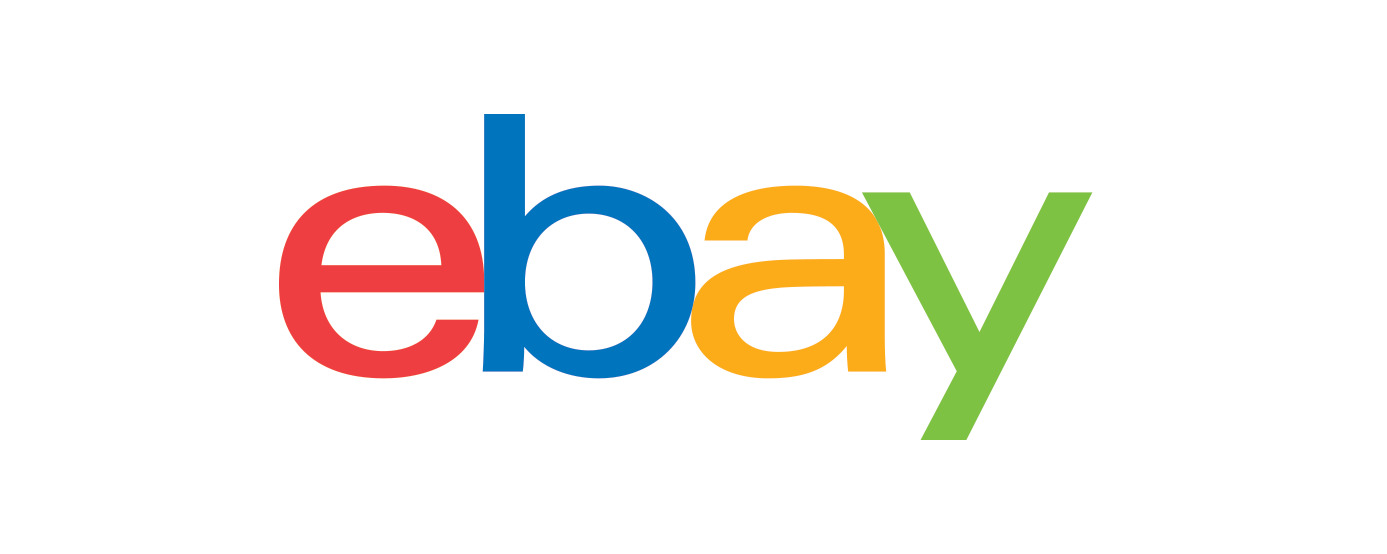



























rober_5cjeoyu8d –
I can plug my Mac Pro comp. hdmi cable into my 50″ Sceptre TV and play free movies through it. The 24″ Roku may do it as well (it has 3 hdmi jacks), but I haven’t found out how. Do I need an app?…
rober_5cjeoyu8d –
I can plug my Mac Pro comp. hdmi cable into my 50″ Sceptre TV and play free movies through it. The 24″ Roku may do it as well (it has 3 hdmi jacks), but I haven’t found out how. Do I need an app?…
davinchi2009 –
So far so good. Hook up was straight forward, eazy. I like the WiFi connection too. Never heard of the brand though?? But good so far.
jede9417 –
Could not believe how easy it was to setup. Very lightweight also. And very easy to navigate. Only disappointments are the sound quality and does not stay on the last app/channel you were on after…
davidklein2012 –
Well its a new TV. Everything works great and I am happy with the TV.
male-4436 –
The price is great, the TV condition is great.
The TV is working perfectly.
The Roku TV has access to several sites/programs for free.
Thank you.
male-4436 –
The price is great, the TV condition is great.
The TV is working perfectly.
The Roku TV has access to several sites/programs for free.
Thank you.